Ps3 Controller Mac Address
Posted By admin On 21.12.20Jul 05, 2012 Once plugged in, the application will display the MAC address of the device, which the controller is currently paired with. Enter your Android device's Bluetooth MAC address, the one you just wrote down, and click the Update button. The 'Current Master' should now match the MAC address of your smartphone or tablet. How do I find the mac address of my PS3? Solution Step-by-step Instructions 1. Power up the PlayStation 3 without any disc in the drive. Once the PlayStation 3 operating system has loaded, select 'Settings.' Once you are in 'Settings' select 'Network Settings.' The address of the DS3 controller itself can't be changed. The address of the PS3 that is stored in the DS3 controller memory can be changed. There's a tool that can do it, it's called sixpair. When a PS3 controller is 'paired' to a PS3 console, it just means that it has stored the console's Bluetooth MAC address, which is the only device the controller will connect to. Usually, this pairing happens when you connect the controller to the PS3 console using a USB cable, and press the PS button.
- Load the Start-up CD in your PS2.
- Make sure you have the network cable disconnected.
- Walk through the Start-Up CD until it starts testing your connection. Since we disconnected the network cable the test will fail.
- You can now press the select button which will display the MAC.
- The 12-digit number is the MAC address of your PS2.
- Now that you have recorded your PS2 MAC Address you can go to Device Registration, to register your device on the Network.
How To Get Ps3 Controller Mac Address Free
Plug your PS3 controller into your Mac via the USB cable. In Terminal again, type './sixpair 1A:2B:3C:4D:5E:6F' where '1A:2B:3C:4D:5E:6F' is the 'Local Bluetooth Address' that the Sixaxis controller app gives you. Unplug the PS3 controller, start the Sixaxis controller app, and then press the home button on your PS3 controller. NEW Device B8:27:EB:A4:59:08 XBox One Wireless Controller Write down the MAC address, you will need it for the following steps. Enter this command to pair with your controller: connect YOURMACADDRESS where YOURMACADDRESS is the MAC address you copied previously. If it does not connect on the first try, try again. It can take a few tries. ★OPEN ★ ★Intro Song ★ ★Song ★ https://www.youtube.com/wa.
- With no disks inserted, turn on the PS2 Slim.
- After the 'Browser/System Configuration' options appear on the screen, push the Triangle button on the PS2 controller.
- On the bottom of the Version screen, you'll see the MAC address of the PS2 Slim.
- Now that you have recorded your PS2 Slim MAC Address you can go to Device Registration, to register your device on the Network.
- Turn on the PlayStation 3 without any disc in the drive.
- Once the PlayStation 3 has booted up, selectSettings.
- SelectSystem Settings and press the X button.
- Scroll until you see System Information and press the X button.
- You will see your MAC address listed.
- Now that you have recorded your PS3 MAC Address you can go to Device Registration, to register your device on the Network.
Ps3 Controller Bluetooth Mac Address
Playstation 4
Playstation 4 systems are able to access internet access via a wired/wireless connection.
Before trying to setup your device for a wired connection, ensure that you have an ethernet cord connecting your Playstation 4 to the data port located in your dorm room.
Registration
- Turn on your Playstation 4 without any disk in the drive and wait for the menu to pop up.
- Navigate to the 'Settings' icon (located on the far left).
- Select the 'System' icon under the Settings menu.
- Select 'System Information.'
- You will see your MAC address listed on this screen, containing letters and numbers in the format xx.xx.xx.xx.xx.xx. Write down your MAC address (LAN cable).
- Now that you have recorded your Playstation 4 MAC Address (LAN Cable) you can go to Device Registration, to register your device on the Network.
PSP
1. Select Settings.
2. Select System Settings.
3. Select System Information and your MAC Address will be displayed on the screen.
Now that you have recorded your PSP MAC Address you can go to Device Registration, to register your device on the Network.
PS Vita
1. On the PS Vita's Home screen, go to Settings.2. Once in Settings, go to System.3. In System, go to System Information.4. Your Wi-Fi MAC address will be listed here. Your IMEI/ICCID addresses will be listed for the 3G models as well.
Now that you have recorded your PS Vita MAC Address you can go to Device Registration, to register your device on the Network.
lick on the “i” icon, located in the lower-right corner. A message will appear listing your device’s MAC address.[5]
Related articles
- Page:
- Page:
- Page:
- Page:
- Page:
- Page:
- Page:
- Page:
- Page:
- Page:
- Page:
- Page:
- Page:
The objective of this tutorial is to explain how to connect a PS3 controller to an ESP32, using the Arduino core and this library. The tests from this tutorial were done using a DFRobot’s ESP32 module integrated in a ESP32 development board.
Introduction
The objective of this tutorial is to explain how to connect a PS3 controller to an ESP32, using the Arduino core and this library. The connection between the devices will be established using the Bluetooth protocol.
If you are looking for a similar tutorial but using a PS4 controller, please go here.
For instructions on how to install the library, please check here. In short, the library is available for installation in the Arduino Library Manager by searching by “PS3 Controller Host” [1].
Before we get started, it’s important to understand that a controller paired with a PS3 console has the Bluetooth MAC address of the console stored. Consequently, this is the only device to which the controller will connect [1]. https://cleverguides706.weebly.com/blog/view-nx2-nikon-download-mac.
So, in order to be able to connect the controller to the ESP32, we need to find out what is the address stored in the controller [1]. To do it, we can use this tool (called SixaxisPairTool), which allows both to find what is the address stored in the controller and also change it.
Then we can choose to use the address already stored in the controller (the library allows to use a custom address) or to change the stored address to the one of the ESP32. /chennai-express-tamil-full-movie-download-for-mobile.html. Need for speed 3 serial key. In my case, I’ve chosen to use the address already stored in the controller.
For a detailed tutorial on how to use the SixaxisPairTool, please check the “Preparing the controller” section of this previous tutorial. That tutorial explains how to connect a PS4 controller to the ESP32, which needs the same step of figuring out the Bluetooth address stored in the controller. The SixaxisPairTool works exactly the same for both the PS3 and PS4 controllers.
The tests from this tutorial were done using a DFRobot’s ESP32 module integrated in a ESP32 development board.
The code
We will start by including the installed library. This will make available an extern variable of class Ps3Controller. This extern variable is called Ps3 .
After that we are going to move on to the Arduino setup, where we are going to start by opening a serial connection.
Then we are going to call the begin method on our Ps3 extern variable. As input of this method we need to pass the Bluetooth address stored in the controller, as a string.
The MAC needs to follow the standard representation: each byte in hexadecimal, separated by colons, such as the example below:
This method call returns a Boolean value indicating is the procedure was successful or not. For simplicity, we won’t be doing any error handling but, in a real application scenario, you should do it.
Take in consideration that this method call doesn’t connect the ESP32 to the controller. Instead, it is responsible for initializing the ESP32 Bluetooth layer and setting up the services to be ready to listen for an incoming PS3 controller connection.
After this point the ESP32 should be ready to accept the connection of a controller. The full Arduino setup can be seen below,
We will write the rest of the code in the Arduino main loop. We will periodically check if a controller is connected by calling the isConnected method on our Ps3 extern variable.
This method takes no arguments and returns a Boolean value indicating if a controller is connected (true) or not (false).
Note that we are following this simpler polling approach on this introductory tutorial but the library supports registering a callback to notify when a connection is received (the method to be used to register the callback is called attachOnConnect).
The full loop can be seen below. We have added a small 1 second delay so we are not constantly polling.
The final code can be seen below.
Testing the code
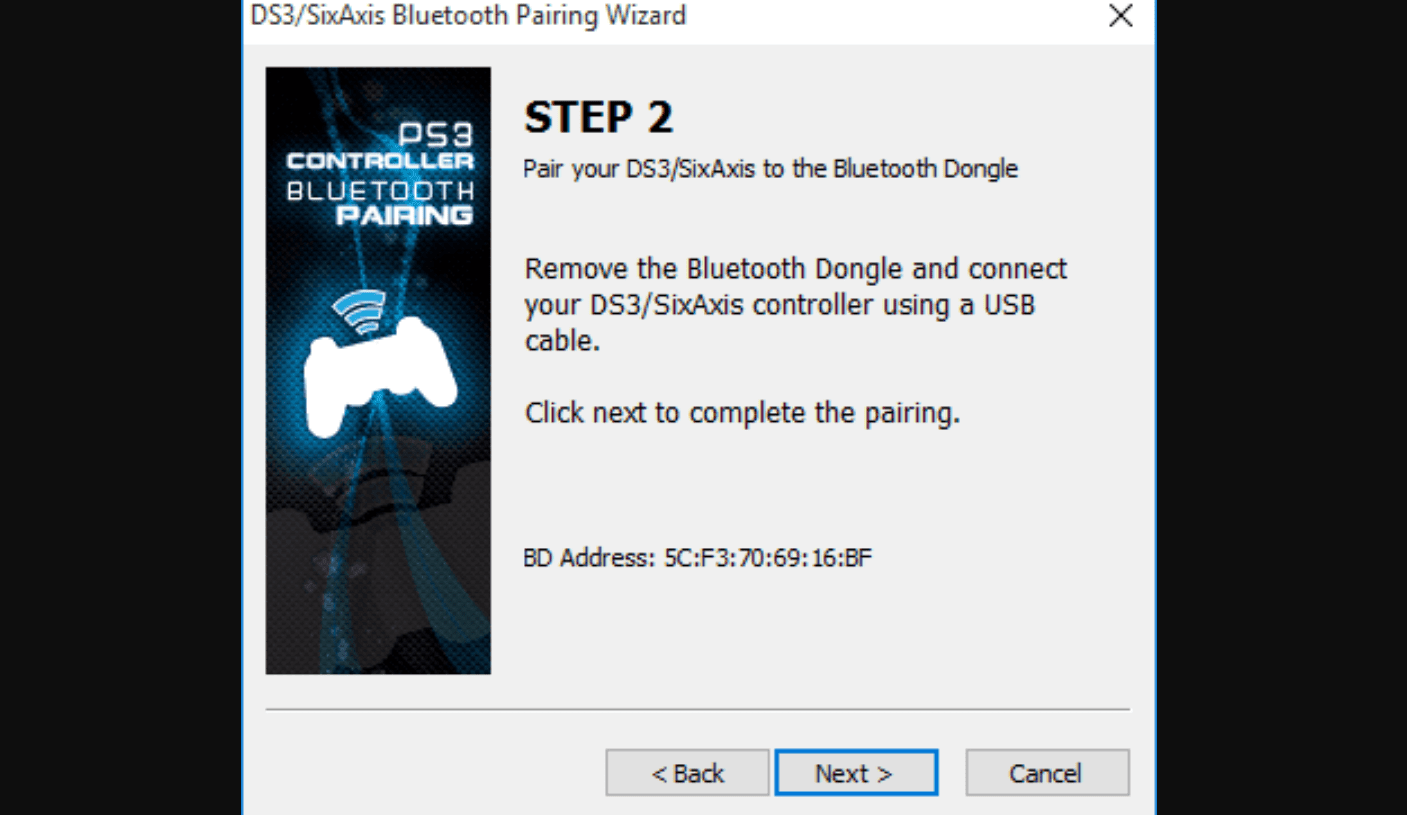
To test code, simply compile it and upload it to your device. After the procedure finishes, open the Arduino IDE serial monitor. You should see a “Initialization finished” message, indicating that the initialization was done.
After that, turn on the PS3 controller by clicking the PS button. You should get a “Controller connected!” message printed periodically to the monitor, as shown in figure 1.
References
[1] https://github.com/jvpernis/esp32-ps3